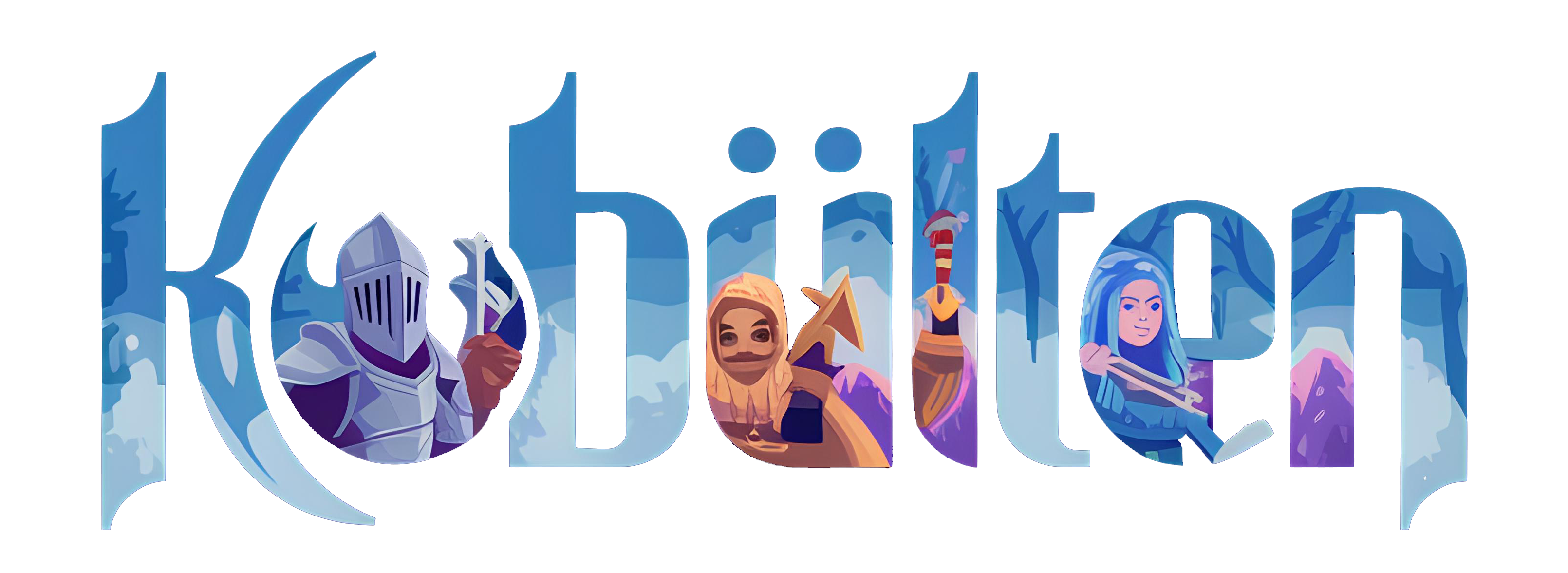ADMİN
Game Master Booster
Admin
KB Moderator
KB Server Sahibi
KB Reklam Editörü
KB Grafiker
KB Kral Üye
KB Kıdemli Üye
KB Acemi Üye
Top Poster Of Month
- Katılım
- 22 Temmuz 2023
- Mesajlar
- 1,028
- Tepkime puanı
- 2,003
- Aktiflik Süresi
- 19s 54dk
- Puanları
- 1,112
- Konum
- İzmir
- Web sitesi
- www.kobulten.com

SQL Server 2012 İndirmek için Link :
Tıklayınca açılan pencereden 32 bit yada 64 biti seçip programın dilini seçip downloada basmanız yeterli...
Dosyalarımız hazır olduğuna göre kuruluma geçebiliriz. Öncelikle autorun ile çalışan kurulum ekranında “Installation” linkine tıklayalım. Sql kurulum sırasında gelen bu ekran ile yeni bir kurulum, var olan kurulum üzerinde özellik ekleme, çıkartma, cluster kurulumu, clustere nod ekleme, eski versiyondan yeni versiyona upgrade gibi işlemler yapabiliriz.
Biz yeni temiz bir kurulum yapacağımız için “New SQL Server stand-alone installation or add features to an existing installation” seçeneğine tıklayalım.

Bu linke tıkladıktan sonra kurulum için gerekli bileşenlerin durumu incelenmektedir. Biz kurulumu server 2012 üzerine yaptığımız için eksik bileşen bulunmadı ve hepsine yeşil check attı. “OK” butonuna tıklayalım.

Kurulum için gerekli olan ürün anahtarımızı girelim. Eğer Trial versiyon indirip kurulum yapıyorsanız sizden ürün anahtarı istemeyecektir. “Next” ile ilerleyelim.

Bu ekranda sözleşmemizi kabul edelim ve “Next” ile ilerleyelim.

Bir sonraki ekranımızda kurulum öncesi bir güncelleme var ise bu denetlenip Sql Server 2012 öncesi indirmektedir. Dilerseniz bunu pas geçebilirsiniz ama kurulmasında yarar vardır. Gerekli güncellemeleri indirmesini istiyorum. Şu anda güncelleme olup olmadığı inceleniyor.

2 adet güncelleme bulundu. “Next” butonuna tıklayalım.

Şu anda güncellemeler için gerekli indirme işlemleri yapılmaktadır. Bu indirme işlemi sonrasında kurulumları yapılarak Status kısmında Complete olarak hepsinin tamamlanması gerekmektedir. Bu kurulumların hepsi tamamlanınca “Install” butonu aktif olacaktır. “Install” butonuna tıklayarak bir sonraki ekrana ilerleyelim.

Güncellemeler yüklendiğine göre artık Sql Server 2012 kurulma adımlarına geçebiliriz. Şimdi sistem bir denetleme yaparak kurulum öncesinde bir sorun olup olmadığı konusunda bize bilgi verecektir. Şu anda sadece Firewall kapalı olduğundan bir adet sarı uyarı aldık. Bu kurulumumuzu yapmamız için engel bir durum değil. “Next” ile ilerleyelim.

Bu ekranımızda istersek tüm Sql özelliklerini kurabilir, istersek sadece gerekli olan bileşenleri kurabiliriz. Ben ilk seçeneği seçerek “Next” ile ilerliyorum.

Burada yüklenebilecek olan rollerin bir listesi görüntülenmektedir. Burada gerekli olan rolleri kurabileceğiniz gibi bir önceki ekranda bize diğer seçenek olarak sunulan tüm rollerin kurulması işlemini de yapabilirsiniz. Bu ekranı görebilmeniz için ben bu seçimi yaptım. Tüm bileşenleri kurmak istediğim için hepsini seçip “Next” ile ilerliyorum.

Biz tüm rolleri seçtiğimiz için bu rollerin çalışabilmesi adına bazı bileşenlerin bulunması gerekmektedir. Bunlar denetlendi ve sorun olmadığından hepsine yeşil check attı. “Next” ile ilerleyelim.

Bu ekranımızda Sql server kurulduğunda hangi Instance ismi ile kurulacak ise bizden onun bilgisi istenmektedir. Özel bir geliştirme olmadığı için ben default instance ismi olan “MSSQLSERVER” ismini olduğu gibi bırakıyorum. Default dizine kurulmasını istediğimden değişiklik yapmıyorum. Bu adımı da geçerek “Next” ile ilerleyebiliriz.

Bu ekranımızda kurulum için yeterli disk alanının olup olmadığı incelendi. Gerekli yer olduğundan bir sorun ile karşılaşmadık. “Next” ile ilerleyebiliriz.

Karşımıza Server Configuration ekranı geldi. Service Accounts tabında SQL Server 2012 Servislerini çalıştıracak kullanıcı hesapları belirlenir. Bu servis seçimlerini aşağıdaki gibi bırakabilirsiniz. İlerleyen makale serilerimizde yapacağımız bazı örnekler ile bu kısımlara zaten yer vermek durumunda kalacağız. Collation tabından SQL Server dil ve karakter set ayarları yapılır. “Next” ile ilerleyelim.

Database Engine Configuration kısmında kimlik doğrulama metodunu seçmemiz ve bunun için kullanıcı belirlememiz istenmektedir.

Biz yapımızda şu anda “Windows authencation mode” seçimini yapacağız. Bu metot ile kimlik doğrulaması yaptığım için Windows kullanıcılarından bir tanesini seçmem gerekmekte. Kurulumu Administrator hesabı ile yaptığımız için “Add Currnet User” seçimini yaparak Administrator kullanıcısının otomatik eklenmesini sağlayabiliriz. Administrator hesabımız eklendi ve hata ortadan kalktı.

Data Directories tabında log, db ve bileşenlerin kurulacağı yerler belirlenebilmektedir. Biz bu ekranda varsayılan konumları seçerek devam edeceğiz. Bu kısma büyük kurumlarda performans gerektiren durumlarda müdahale edilmektedir. Farklı diskler üzerinde farklı yerlerde directories oluşumları sağlanmaktadır.

FILESTREAM Tsql ile büyük geliştirmeleri içeren bir adım olarak tanımlanmaktadır. Bu özellik sayesinde büyük boyutlu resim, video gibi öğeleri de artık db ile bütünleşik hale getirebilmekteyiz. Bu alan üzerinde de bir değişiklik yapmadan “Next” ile ilerleyelim.

Analysis Services Configuration ekranında bu servisi yönetecek olan hesabı seçelim. Bu işlemi yine Administrator kullanıcısını kullanacağımız için “Current User” butonuna tıklayarak yapalım. “Next” ile ilerleyelim.

Reporting Services içinde aşağıdaki ayarları yaparak “Next” ile ilerleyelim.

Distributed Services Configuration ekranında bu servisi yönetecek olan hesabı seçelim. Bu işlemi yine Administrator kullanıcısını kullanacağımız için “Current User” butonuna tıklayarak yapalım. “Next” ile ilerleyelim.

Bu ekranımızı default olarak geçelim. “Next” ile ilerleyelim.

Bu ekranda bir hata olması durumunda bu konuda aksiyon alınıp iyileştirme yapılabilmesi adına rapor gönderilip, gönderilmeyeceği konusunda seçim yapmamız gerekmektedir. Bunu seçmenizde yarar var. Biz test ortamında olduğumuz için “Next” butonuna tıklayarak ilerleyelim.

Kurulum öncesi son kontroller yapıldı. Bir sorun olmadığından tüm bileşenlere yeşil check atıldı. “Next” ile bir sonraki adıma ilerleyelim.

Bu kısma kadar olan kısımda yapılan seçimlerin ir özeti karşımıza geldi. Bu ekranda yer alan “Configuration file path” yolundaki ini dosyasına erişerek bu kurulumlar sırasında hangi komutların işletileceğini görebiliriz. Bunlar otomasyonel kurulumlarda işimize yarayabilmektedir.

Kurulum başladı. Bilgisayarınızın performansına göre değişken bir zaman alacaktır. Ortalama 20 dakika gibi bir sürede kurulum tamamlanacaktır.

Kurulum başarı ile tamamlandı. Bize bir sonuç tablosu yansıtılmaktadır. “Close” ile kurulum işlemini noktalayabiliriz.

Sql Management Studio’yu açarak durumu gözlemleyelim.

Sorunsuz şekilde Sql serverimize login olup databaseleri görebilir duruma geldik.

Ziyaretçiler için gizlenmiş link,görmek için
Giriş yap veya üye ol.
Tıklayınca açılan pencereden 32 bit yada 64 biti seçip programın dilini seçip downloada basmanız yeterli...
Dosyalarımız hazır olduğuna göre kuruluma geçebiliriz. Öncelikle autorun ile çalışan kurulum ekranında “Installation” linkine tıklayalım. Sql kurulum sırasında gelen bu ekran ile yeni bir kurulum, var olan kurulum üzerinde özellik ekleme, çıkartma, cluster kurulumu, clustere nod ekleme, eski versiyondan yeni versiyona upgrade gibi işlemler yapabiliriz.
Biz yeni temiz bir kurulum yapacağımız için “New SQL Server stand-alone installation or add features to an existing installation” seçeneğine tıklayalım.

Bu linke tıkladıktan sonra kurulum için gerekli bileşenlerin durumu incelenmektedir. Biz kurulumu server 2012 üzerine yaptığımız için eksik bileşen bulunmadı ve hepsine yeşil check attı. “OK” butonuna tıklayalım.

Kurulum için gerekli olan ürün anahtarımızı girelim. Eğer Trial versiyon indirip kurulum yapıyorsanız sizden ürün anahtarı istemeyecektir. “Next” ile ilerleyelim.

Bu ekranda sözleşmemizi kabul edelim ve “Next” ile ilerleyelim.

Bir sonraki ekranımızda kurulum öncesi bir güncelleme var ise bu denetlenip Sql Server 2012 öncesi indirmektedir. Dilerseniz bunu pas geçebilirsiniz ama kurulmasında yarar vardır. Gerekli güncellemeleri indirmesini istiyorum. Şu anda güncelleme olup olmadığı inceleniyor.

2 adet güncelleme bulundu. “Next” butonuna tıklayalım.

Şu anda güncellemeler için gerekli indirme işlemleri yapılmaktadır. Bu indirme işlemi sonrasında kurulumları yapılarak Status kısmında Complete olarak hepsinin tamamlanması gerekmektedir. Bu kurulumların hepsi tamamlanınca “Install” butonu aktif olacaktır. “Install” butonuna tıklayarak bir sonraki ekrana ilerleyelim.

Güncellemeler yüklendiğine göre artık Sql Server 2012 kurulma adımlarına geçebiliriz. Şimdi sistem bir denetleme yaparak kurulum öncesinde bir sorun olup olmadığı konusunda bize bilgi verecektir. Şu anda sadece Firewall kapalı olduğundan bir adet sarı uyarı aldık. Bu kurulumumuzu yapmamız için engel bir durum değil. “Next” ile ilerleyelim.

Bu ekranımızda istersek tüm Sql özelliklerini kurabilir, istersek sadece gerekli olan bileşenleri kurabiliriz. Ben ilk seçeneği seçerek “Next” ile ilerliyorum.

Burada yüklenebilecek olan rollerin bir listesi görüntülenmektedir. Burada gerekli olan rolleri kurabileceğiniz gibi bir önceki ekranda bize diğer seçenek olarak sunulan tüm rollerin kurulması işlemini de yapabilirsiniz. Bu ekranı görebilmeniz için ben bu seçimi yaptım. Tüm bileşenleri kurmak istediğim için hepsini seçip “Next” ile ilerliyorum.

Biz tüm rolleri seçtiğimiz için bu rollerin çalışabilmesi adına bazı bileşenlerin bulunması gerekmektedir. Bunlar denetlendi ve sorun olmadığından hepsine yeşil check attı. “Next” ile ilerleyelim.

Bu ekranımızda Sql server kurulduğunda hangi Instance ismi ile kurulacak ise bizden onun bilgisi istenmektedir. Özel bir geliştirme olmadığı için ben default instance ismi olan “MSSQLSERVER” ismini olduğu gibi bırakıyorum. Default dizine kurulmasını istediğimden değişiklik yapmıyorum. Bu adımı da geçerek “Next” ile ilerleyebiliriz.

Bu ekranımızda kurulum için yeterli disk alanının olup olmadığı incelendi. Gerekli yer olduğundan bir sorun ile karşılaşmadık. “Next” ile ilerleyebiliriz.

Karşımıza Server Configuration ekranı geldi. Service Accounts tabında SQL Server 2012 Servislerini çalıştıracak kullanıcı hesapları belirlenir. Bu servis seçimlerini aşağıdaki gibi bırakabilirsiniz. İlerleyen makale serilerimizde yapacağımız bazı örnekler ile bu kısımlara zaten yer vermek durumunda kalacağız. Collation tabından SQL Server dil ve karakter set ayarları yapılır. “Next” ile ilerleyelim.

Database Engine Configuration kısmında kimlik doğrulama metodunu seçmemiz ve bunun için kullanıcı belirlememiz istenmektedir.

Biz yapımızda şu anda “Windows authencation mode” seçimini yapacağız. Bu metot ile kimlik doğrulaması yaptığım için Windows kullanıcılarından bir tanesini seçmem gerekmekte. Kurulumu Administrator hesabı ile yaptığımız için “Add Currnet User” seçimini yaparak Administrator kullanıcısının otomatik eklenmesini sağlayabiliriz. Administrator hesabımız eklendi ve hata ortadan kalktı.

Data Directories tabında log, db ve bileşenlerin kurulacağı yerler belirlenebilmektedir. Biz bu ekranda varsayılan konumları seçerek devam edeceğiz. Bu kısma büyük kurumlarda performans gerektiren durumlarda müdahale edilmektedir. Farklı diskler üzerinde farklı yerlerde directories oluşumları sağlanmaktadır.

FILESTREAM Tsql ile büyük geliştirmeleri içeren bir adım olarak tanımlanmaktadır. Bu özellik sayesinde büyük boyutlu resim, video gibi öğeleri de artık db ile bütünleşik hale getirebilmekteyiz. Bu alan üzerinde de bir değişiklik yapmadan “Next” ile ilerleyelim.

Analysis Services Configuration ekranında bu servisi yönetecek olan hesabı seçelim. Bu işlemi yine Administrator kullanıcısını kullanacağımız için “Current User” butonuna tıklayarak yapalım. “Next” ile ilerleyelim.

Reporting Services içinde aşağıdaki ayarları yaparak “Next” ile ilerleyelim.

Distributed Services Configuration ekranında bu servisi yönetecek olan hesabı seçelim. Bu işlemi yine Administrator kullanıcısını kullanacağımız için “Current User” butonuna tıklayarak yapalım. “Next” ile ilerleyelim.

Bu ekranımızı default olarak geçelim. “Next” ile ilerleyelim.

Bu ekranda bir hata olması durumunda bu konuda aksiyon alınıp iyileştirme yapılabilmesi adına rapor gönderilip, gönderilmeyeceği konusunda seçim yapmamız gerekmektedir. Bunu seçmenizde yarar var. Biz test ortamında olduğumuz için “Next” butonuna tıklayarak ilerleyelim.

Kurulum öncesi son kontroller yapıldı. Bir sorun olmadığından tüm bileşenlere yeşil check atıldı. “Next” ile bir sonraki adıma ilerleyelim.

Bu kısma kadar olan kısımda yapılan seçimlerin ir özeti karşımıza geldi. Bu ekranda yer alan “Configuration file path” yolundaki ini dosyasına erişerek bu kurulumlar sırasında hangi komutların işletileceğini görebiliriz. Bunlar otomasyonel kurulumlarda işimize yarayabilmektedir.

Kurulum başladı. Bilgisayarınızın performansına göre değişken bir zaman alacaktır. Ortalama 20 dakika gibi bir sürede kurulum tamamlanacaktır.

Kurulum başarı ile tamamlandı. Bize bir sonuç tablosu yansıtılmaktadır. “Close” ile kurulum işlemini noktalayabiliriz.

Sql Management Studio’yu açarak durumu gözlemleyelim.

Sorunsuz şekilde Sql serverimize login olup databaseleri görebilir duruma geldik.